Alright so check this out, all of these images were basically made with the same prompt just changing one little thing. This image, this image, this image, this image, this image, this image, this one, this one, this image, this image, this image, this image, this image, this image, this image, this, this, this, and this. We're all using pretty much the exact same prompt. I just tweaked one little word in each prompt to get each one of those little variations and by the end of this video you're going to know how to do that too and I can't wait to show it all to you so let's dive in. Hey what's up, Matt Wolff here. In my last video about Midjourney I really dove into how to set up Midjourney and how to do all sorts of cool things with prompting. In this video I want to dive even deeper and show you some even more advanced techniques to really really dial in what you can do. I also came across this awesome awesome resource that's essentially like the cheat codes for Midjourney. It's a giant guide of all sorts of potential prompts that you can try. It's like the game genie for Midjourney prompting. Stick around to the end of the video and I will show you how to get access to that. Now as a reminder we will be generating all of this inside of Discord so you will need to have a Discord account. If you don't know how to do that or you don't have one yet make sure you watch my first Midjourney video because that's going to walk you through how to get that all set up. When you get into Discord type /settings, hit enter, and it'll give you some options for settings. We want to make sure that Midjourney version 4 is on. You tend to get the best images out of Midjourney 4 in my opinion. And you want to make sure you have remix mode on. So before you get started make sure that you've got those settings turned on if you want to replicate some of the stuff that I do in this video. So first off let's talk about some of the additional parameters that you can use inside of Midjourney to really get the images dialed in to exactly what you're looking for. So first of all let's talk about the stylize parameter. At the end of one of your prompts you can add a --s and a number between 0 and 1000. Now this is specifically for Midjourney version 4. If you're using Midjourney version 3 or one of the earlier ones the parameter range is actually different. But since we're talking about Midjourney 4 here you're going to use the number 0 through 1000. Now the lower the stylized number, the lower the s number, the more closely your image is going to represent the prompt that you actually put in.The closer to 1000 you get the more Midjourney is going to add its own little style and flair to it. To show this off what I'm going to do is I'm going to do a prompt and then I'm going to show you it at three different style settings. And I'm going to use the same prompt and the same seed for each one and you can see how the stylized parameter affects the images in each one. So let's go ahead and do imagine a wolf in the forest looking into the camera with a deer in the background. Now because I want to make sure that these are all the same seed each time I'm going to go --seed and then I'm going to do the seed let's go 2023. To get the stylized I'm going to go --s and let's try it at a style of 0 meaning it should get as close to the prompt as it can without adding its own Midjourney flair into it. And let's see what it generates. Alright so here's what it came up with. We've got a wolf in the front looking into the camera with a deer in the background. This one kind of looks more like a wolf deer. Now let's go ahead and use the exact same prompt and the exact same seed but let's bump it up to 500. So a wolf in the forest looking into the camera with a deer in the background. Seed 2023 and then style will go 500. So right in the middle. Alright so now we can see the difference. You can see it added a little bit more of that Midjourney look to it that people are used to. So let's go ahead and do it one more time but this time we'll use an s of 1000. So let's go imagine. I'm going to paste this back in and I'm going to change the s number here to 1000. Alright so here it is with the s of 1000. You can tell it's a still a similar composition. Midjourney kind of added a little bit more of its own flair to it. So let's look at all three of them back to back now. So here's stylization of 0, stylization of 500, stylization of 1000. Alright let's try one more prompt just to get an example. This time let's go a blonde woman from the 70s looking at a retro television. And let's go seed 2023 just so we're using the same seed all the time here. Let's do a stylization of 0 and run this. Alright so here's what it came up with with the stylization of 0 and here's the same prompt with the stylization of 500 and here's the same prompt with the stylization of 1000. So you can see it's all the same seed but the higher that s number the more Midjourney kind of tries to add its own flair to it and style it the way it wants to style it. So if you really want to impact how close it gets to the actual prompt that you put in you can add a little s score to the end. Now the next one I want to talk about is quality which you would use the parameter Q on. And this is basically how long Midjourney is going to bake your image for. How long it's going to continue to process for. And it can run from .25 all the way up to 5. .25 it's going to take about a quarter of the time but it's going to be about a quarter of the quality. 5 it'll probably take about 5 times the amount of time. You know theoretically it'd be about 5 times the quality but it sometimes sort of overbakes it and gives you funky images when you go too far. In my opinion it seems like the 1 or 2 is about the sweet spot for quality. So let's test some of these exact same prompts. This time I'm going to do imagine and I'm going to do a wolf in the forest looking into the camera with a deer in the background seed 2023. Instead of an s score let's play with the Q score. Now let's start with a Q of .25. This is the lowest quality setting and let's see what it generates. There's not a whole lot of detail in the background. The trees aren't super detailed. Things like that. You can sort of get some very artistic looks if you bring down the quality and just don't have it cook for as long. This one the wolf almost looks like it's floating in the air. This one almost looks like it's trying to be a cross between a wolf and a deer. And let's go ahead and bump it all the way to the top and go imagine wolf in the forest looking at the camera. Exact same thing. This time let's do a Q score, a quality score of 2. Okay so here's the same image with a Q score of 2. You can really really see the difference in detail. So this is the Q score of 2. This is the Q score of .25. So you can see this one's a little undercooked so to speak and this one is starting to get just about right. By default if you don't put a Q score in there it defaults to 1 and 1 usually looks pretty dang good as well. I usually go with a Q score of 1 or 2 unless I'm trying to get a real artistic look. Then I might do a lower Q score of something like .25 or 5 to get a look of not fully processed. Alright let's try this one more time with our other image. Prompt a blonde woman from the 70s looking at a retro television. Let's start with a Q.
Let's go .5 this time. So this is the quality of .5 and pay attention to the top left and the bottom right. You'll notice the look at the shadows on the face here. Look at some of the shadows on the face here. Look at what's going on on the TV in the background. This is .5. Now if I show you this is .1 you can see the details on the face start to change. There's more detail on the TV in the background. More detail on the face here. More going on on the TV in the background here at a Q score of 1. And this is a Q of 2 which didn't really seem to make too big of an impact. Pretty much kind of the same detail as we saw on the Q1 as we see on the Q2 here. So you know going any higher than this we're probably not even going to get a whole lot more out of it. Now the next parameter I want to talk about is the chaos score. It is using the letter C in the same way we've been doing the other stuff. So let me show you what this looks like. Let me grab my previous prompt here just so we're kind of getting a direct comparison. And let's go imagine and then once again a wolf in the forest blah blah blah. And let's do a chaos score of 0. Once again this is another parameter that's going to kind of affect how much artistic license Mid Journey takes with the prompt. The lower the chaos score the more sort of standard it's going to try to look. The higher the chaos score the more sort of crazy it's going to try to make the image. So let's go ahead and do a chaos score of 0. And the chaos score can be anywhere from a 0 to a 100. So we'll do a chaos score of 0. Let's try a chaos score of 50. A chaos score of 100. So here's what it comes up with a chaos parameter of 0. Pretty standard looking what we expect and what we've seen from some of our other images already. Here's what it looks like with a chaos score of 50. You can tell that the colors are kind of starting to change. A funky thing going on with this deer that's supposed to be in the background. A little bit more crazy looking. And then here's the chaos score of 100 on this image. Not a huge difference between 50 and 100 if we're being perfectly honest. A little change in some of the details in the tree. Wolf is starting to have like moose looking legs. But not a big big difference. So here's what we get when we set the C to 0. Pretty much the same images we've seen before already. Here's what it looks like when we set the C to 50. Now it's starting to get a little bit more stylized here. They look completely different when I set the chaos score to a different color. We're getting pretty much completely different color spectrums. And then here's what it looks like with a C of 100. So here's 50. Here's 100. Images are slightly different but it's not a whole heck of a lot more chaotic between 50 and 100. Alright so the last parameter that I want to talk about before we get into the really cool cheat codes and awesome prompt is the weight of things inside of your image. Now this is something that's really cool that I actually haven't seen a lot of people talking about with Mid Journey. But you can actually weight certain things in the image. So let's go back to our original wolf prompt here. And I'll show you what weighting does when I mess with this. So I'm going to copy this same prompt and let's paste it in here. And so we've got a wolf in the forest looking to the camera with a deer in the background. Now let's say I want the wolf to be much more prominent than the deer.
I can put colon colon and I can give a weight that I want that wolf to be. So if I put a weight of 5 here and then I want the deer to be a much lower weight. I want the deer to really not have much focus in the image. I can put colon colon and 1. With this the wolf should be 5 times more prominent than the deer. So just adding that weighting and nothing else let's see what happens. Alright so check this out. It's pretty much an entirely different image from what we did before. In fact the deer isn't even visible and it pretty much weighted it out because of the 5 to 1 ratio that I did. So let's go ahead and do this exact same prompt again with the exact same seed but let's swap the weighting. Let's change the wolf to a 1 and the deer to a 5 and let's see how that affects things. So check this out. Now it made pretty much a completely different image. The wolf is pretty much not even visible anymore because of the weighting and the deer is the main piece of the image with the exact same prompt. So this time let's give the wolf a weight of 2 and the deer the weight of 3 to make sure that the deer is a little bit more prominent and see how this affects things. This time it kind of tried to blend the wolf and the deer together and we got sort of a wolf deer hybrid looking thing in some of these images. Now one other thing about the weighting that I want to show you is let's go ahead and grab our other image prompt that we've been messing with here and let's paste this one in and you can actually do weights for entire segments of your prompt. So we've got a blonde woman from the 70s looking at a retro television. So if I put a bracket around blonde woman here and I give this a weight of 3 and then I can put a retro television a weight of 2 it should give the blonde woman more prominence over the retro television. So let's see what happens with this one. So there you go. You can see that the woman is a little bit more prominent than TV. This one it kind of got real creative and put the woman's head inside the TV. Right. So let's see what happens when we flip those.
So I'll make the blonde woman a 2 and the retro television a 3. So this time around it made the television more prominent and in most of these pictures it actually pushed the blonde woman into the TV. This one made her looking at the TV but the TV is definitely very prominent in this image. So not only can you weight certain words you can actually weight certain chunks of your prompt as well to make them more prominent or less prominent. And so those are some parameters that you can mess with inside of Midjourney to get it closer to what you're looking for. You can mess with the stylize the S and the lower the number it is the closer it'll get to the prompt the higher the number it is the more Midjourney is going to put its own flair on it. You can mess with the quality score the Q of it the lower the number the less processing is going to do and the less polished it's going to look the higher the number the more processing it does on it and the more it tries to add detail to the image. There's the chaos score the C the lower the score the less chaotic the image is going to be the higher the score the more chaotic it is. Then there's the weighting which you can weight individual words or you can weight individual sections of your prompt. Alright so now what I want to show you is some really cool ways to get inspiration for more prompts. And there's two resources that I want to show you. The first one might seem fairly obvious but I doubt many people think of it and that's the actual Midjourney gallery. So pretty much anybody can get access to this Midjourney gallery here just go to Midjourney.com/midjourney and you can see some images that people have generated recently. This is totally free it's open you don't even have to log in to see it. If I hover over these you can see the prompt that somebody is using to get that image. So that'll give you some inspiration for some prompts. So for example this one the God of Avarice in the style of Ryu Takamasa and then it's you know got a bunch of artist names that I'm not going to try to pronounce. Well you can try some of those artist names and see what kind of art you get. This one here Double Exposure of Avarice Economy Starry Night and then another name I'm not going to try to pronounce. You can go and copy this prompt here and test it inside of Midjourney with your own sort of image and use some of these additional things at the end to get the prompt that you want. Now this doesn't tell you some of the stuff we just talked about some of the parameters right. If I click on these three dots it actually doesn't let me if I go to the free gallery here. You can't actually see that but if you do have a Midjourney paid account and unfortunately this is only in the paid version you actually get access to the same feed. If I refresh this you'll see it's going to be the same images that I was just looking at on this page here. But when I hover over it these three dots are clickable. If you have a Midjourney account I can hover over this one right here that says a bird's eye view of a multi-layered wooden shanty town multi-colored awnings and pennants lots of walkway dot dot dot and then it cuts off. If you're on the free version you couldn't see the rest of it. You also don't get to see any extra parameters that they would have added into it. In the paid version I can click on these three dots and come up here to copy and they have copy prompt and copy full command. Now if I copy the prompt let me show you what it just copied. I'll paste it into a notepad here. It copied in the whole prompt bird's eye view of a multi-layered wooden shanty blah blah blah blah blah all of this stuff that you can actually experiment with hyper detailed photorealistic a bunch of different artist names. So that's the entire prompt that you can use. Now if I come back over here on this same image click the three dots and copy the full command and then paste this into notepad I'll paste it right below you can see that it actually shows all the additional commands that were added in so they're using version four at a quality setting of two. So you actually want to copy the command and not necessarily the prompt if you're going to get some inspiration this way because it will give you that extra little detail of what they did with it. Let me just look at one more example here. Here's another really cool artistic colorful image. So if I come to the three dots here inside of the Mid Journey account and I come up to copy and copy the full command and I paste this into a notepad here you can see consumed by Envy gorgeous stunning vibrant digital art by Yo Nago and Ken Price. Mid Journey version 4 aspect ratio 2/3 chaos of 50 the style score of 1000. So they're pretty much telling Mid Journey get creative with this prompt. So that's one way to find inspiration. Let's talk about the cheat codes. This is the coolest resource I've found for Mid Journey and a lot of the stuff that I talked about in the last video you can actually find here. So there's this GitHub repository and there's this long link here. I'll make sure I paste it in the description below the video here and these are all Mid Journey 4 styles that you can mess with. If I come in here and I click on themes let's open this in a new tab here you can see there's all sections here so realism slash abstraction open this up. Here's what happens when you use the prompt realistic. Here's photo realistic. Here's surrealism dreamlike otherworldly Wonderland abstract fantasy. These are all little cheat codes little additions that you can add to the end of the prompt to get these various styles. So let's go ahead and add Wonderland. So let's go back to our Mid Journey here. So here's what I get when I type in a blonde woman looking at a TV Wonderland style. Let's try dreamlike and see what happens.
Let's try imagine a dreamlike image of a blonde woman staring at a television.
Cheat Code: Dreamlike

And here's what we get when we type a dreamlike image of a woman staring at a television. I would argue that some of these are more nightmare like but that's what it comes up with. So let's jump back over to our cheat codes here. Here's surrealism. Let's see what that looks like.
Cheat Code: Surrealism
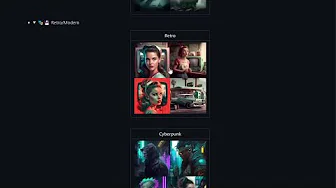
So here's what that prompt generates a surrealism image of a blonde woman staring at a TV. And there are all sorts of different styles that you can try here.
I was only looking at the realism abstraction. So if we click here you've got retro modern. You can see you can try retro. You can try cyberpunk, rustic, modern, futuristic. Let's try cyberpunk. A cyberpunk of a woman staring at a TV.
Cheat Code: Cyberpunk
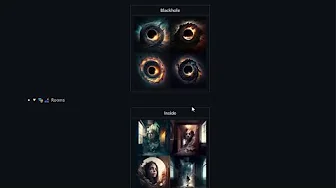
And here's what that generated. You definitely get the cyberpunk vibes now. Sci-fi styles that you can try. We've got some outer space styles that you can mess around with. These are all things that you can add to the beginning or the end of your prompt to get different images. Lots of cool stuff to try. Inside, labyrinth, architecture and manufactured. So you know steampunk. That might be another interesting one to try here.
Cheat Code: Steampunk
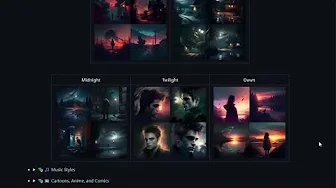
All right so here's our steampunk blonde woman staring at a TV. Iomes and landscapes. You know you can try tropical, deep sea, waterfalls, various seasons and weather, lightning, tornadoes, various holiday themed images. Time of day. You can mess with morning and midday and afternoon to try to get different lighting. Dusk, night, midnight, twilight, dawn. Music styles. Add groovy to it. See what comes out. Add funky, disco, post-punk, rave, vaporware. In my last video we talked about synthwave, chillwave. Let's see what happens if we add chillwave.
Cheat Code: Chillwave
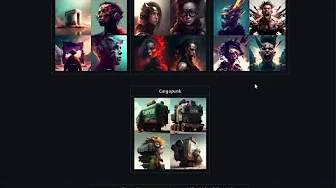
Here's what you get with the chillwave prompt added in. Breakcore, cargo punk, spongle. I don't even know what that means but you can try spongle. Hey let's try spongle.
Cheat Code: Shpongle
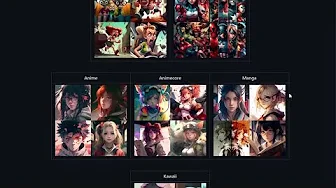
So here's what we get when we type the word spongle into our prompt. So now I'm curious. *typing* *music* *music* *music* *music* *music* *music* *music* Apparently Spongle is a music group. Good to know. Various cartoon styles that we can try. Marvel comics, cartoon, anime, anime core, manga, kawaii. Let's add anime core in and see what happens. Here's what we get when I add anime core into it. An anime core image of a blonde woman staring at a TV. We've got different colors and crystals and things that you can try. Crystal core, sparkle core, rainbow core, pastel wave, pastel punk, neon punk, glow fi, glow wave, light core. These are all different prompts that you can add to get just totally different styles with every image. Let's try rainbow core. And here's what that prompt generated. That's definitely rainbow. So many cool styles to try. Mood based themes, warm core, love core, happy core, gloom core, all sorts of stuff in here. Other themes, gourmet, miniature world, MLG. This is just looking at the styles. So check this out. Let's click on TV and movies coming back to this front page here. These are more prompts that you could add in here. So TV shows, you can add TV show, Teletubbies, Rick and Morty style, Simpson style, Family Guy style, Adventure Time, Star Trek, movies. You've got Fantasia, Tron, Saw, Godzilla. Let's see what happens if I do it in the style of Tron. Blonde woman staring at a TV in the style of Tron. And here's what we get when we do it in the style of Tron. Let's close out of this.
You've got structural modifications. You can see different styles of knots that you could add into the image. Zigzag styles, deflate, inflate, biflected, hollow, bowed, all some fun stuff to experiment with. These are all different styles. And this is literally just scratching the surface. So check out special effects and shaders here. Open this one up. We've got various styles of reflections that you can add to your prompts. Various styles of parallax. Let's try Nagalith.
I don't know if I'm saying that right. An anaglyph image of a blonde woman staring at a TV. And here's what it gave us. Totally different style for pretty much the same prompt. Got different types of distortion. Look at this. You can make faces look like they're exploding or morphing, interlaced. Chromatic special effects, add some chromatic aberrations or displacement. Various additional stylization that you can do. Shaders and post-processing that you can add to it, like ray traced. Let's take a look at perspective.
There's some different like views and angles that you can take on your photos. So top views, side views, satellite views, view from an airplane, aerial views, closeups, extreme closeup, centered shot, selfie, first person, field of view. These are all different perspectives that you can play with. There's different angles. You can mess with low angle, high angle, various perspectives, panini projection. Never heard of that one. Let's try adding that to our prompt and see what happens. A blonde woman looking at a TV, panini projection. I thought that was a sandwich. Here's what we got with our panini projection. We messed around with some isometric in my last video. Miniature faking. This is a really, really cool style here. You can try some stuff with that. Aerial perspective, something to play with with some different landscape type photos. Try doing the landscape from an aerial perspective instead of the normal perspective. We've got some object and animal ideas that you can mess with. You know, fungi, sea life, microscopic objects, instruments. Like I said, this is just cheat code after cheat code of prompting here. Check out materials here. So under materials, you've got various solids that you can add. Look at this. And each one of these has subcategories, you know, meteorites, let's go plastic and foam. Look at this, Lego style, non-Newtonian fluids and polymers, slime and putty. Add flubber to your prompt and see what kind of images it comes up with. Powders and particulates. Add some smoke, add some powder. You can really, really get dialed in with some of these additional prompts.
Lighting, there's definitely some cool stuff you can do with lighting. So types of lights. You've got fluorescent lighting, plasma globe, ultraviolet. Got lighting, illuminated, illumination, cinematic lighting, moody lighting, studio lighting, volumetric lighting, split lighting, nightclub lighting, light pollution. Let's see what happens when I add nightclub lighting to my prompt.
Cheat Code: Nightclub Lighting

Here's what we get when we add nightclub lighting to the blonde woman staring at her TV. You've got intangibles, mess with various emotions, you know, happy, angelic, weak, strong, durable, powerful. Work with symbols, mess with geometry, 2D shapes, 3D shapes, 4D hyper shapes, dimensionality, zero D through five D, zero dimensional, one dimensional, two dimensional, three dimensional, four dimensional, five dimensional, all stuff to play with. You've got various multiverse and over dimensional options. Some really, really cool stuff that you can try.
Extra dimensional, excessively dimensional, parallel universe. Look at this, this is all little extra things that you can add to your prompt to get some really, really cool styles. You get the idea. This rabbit hole goes very, very deep and I could make a video that was four hours long about all the various prompts that you can use. This is the ultimate cheat code. This is the game genie, if you will, to get Midjourney just right. And between this video and the last video I made on Midjourney, you should be pretty much a prompt engineer by now. A prompting expert in Midjourney and get almost any image you can possibly imagine. Now, if you love tools like Midjourney and like all the various AI tools and chat GPT and all that kind of stuff, make sure that you check out Future Tools. Future Tools is the website that I built to curate all of the cool tools that I come across. I review about 20 tools every single day, pick my favorite tools, put them on this website and categorize them and tag them so that they're easy to find. Let's say you really love generative art, come up here, click on generative art. You'll find 78 different tools that all deal with generative art. Very, very cool site. I really think you're gonna like it if you haven't visited it already. Also check out our newsletter. I've got the Future Tools newsletter. If you go to futuretools.io/newsletter, it's a weekly newsletter that I send out every single Friday. It includes five cool tools out of the hundred plus that I look at every week. I pick the top five of the week. I share three news articles from the week, three cool YouTube videos that I think you should watch and one way to make money using an AI tool. And I send that email every Friday. You're gonna wanna be on that list. We're at about 2000 subscribers right now and I would love to share that stuff with you every single week. It's all available for you over at futuretools.io. Thank you so much for tuning in. Hopefully you got a lot out of this video and you learned a lot more about MidJourney and some of the really, really cool stuff that you can do with MidJourney. If you haven't already, make sure you like this video and press the little subscribe button because what I do is I find really cool tools and I go and I make videos about the cool tools and I show them off and I act like an excited, nerdy little kid who loves cool internet tools. And if you like more videos like this, where I nerd out about cool internet tools, make sure you're subscribed to this channel and I'll keep doing that for you. Thanks so much for tuning in.